Price Alert
User can select the "Price Alert" function through the "Tools" menu.
This function is most suitable for users regularly have to trace the market changes, with pop-up messages alerting the users.
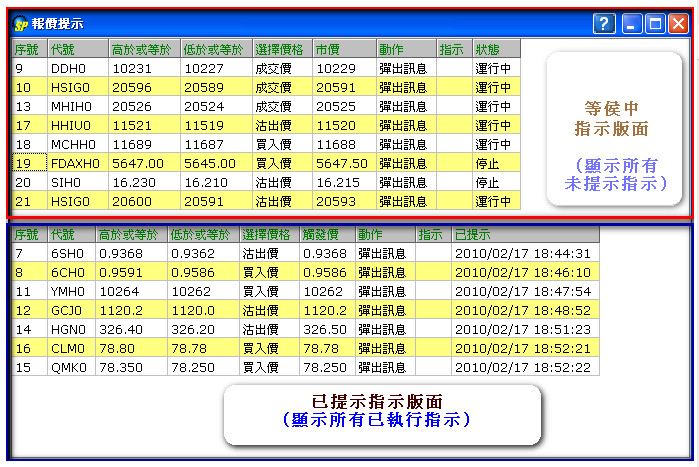
Above is the price alert window display, which is separated into upper and bottom part.
Following are the descriptions of every column:
【Price Alert】window column descriptions
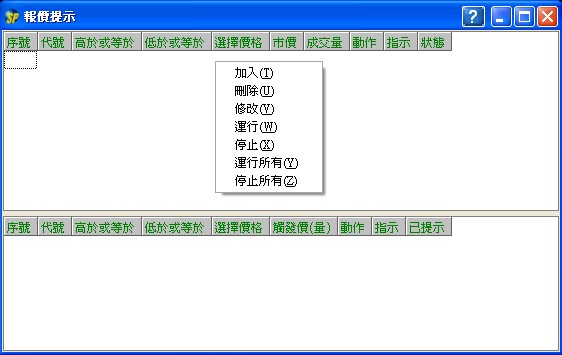
Right click the "Price Alert" Window can get the above action bar. This actions choice are explained as follows:
In "Price Alert Settings" window,Set the id(means area 1 in pic)、Trigger Price Type(Bid/Ask/Last,area2 in pic)and Trigger price (Above or equal/Below or equal,area3 in pic) 。
Then select "Popup Message” in the “Action” region(area 4 in pic).When the trigger price is reached alert message will be popup。
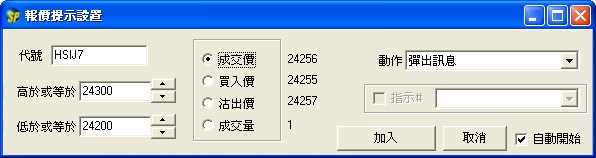
If client choose to start the price alert action after settings, please click "Auto Start" (area 5 in pic) and then "Add" to confirm send out the alert request.
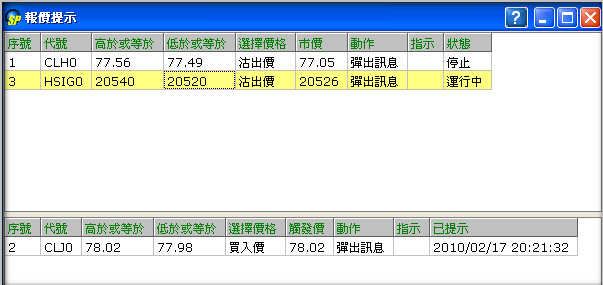
A new price alert action can be seen in the upper part of the window.
Since "Auto Start" is selected, therefore the price alert will be quickly put into action with the status of "Running".
Otherwise the request will show "Stop" first after setting if no "Auto Start" is chosen.
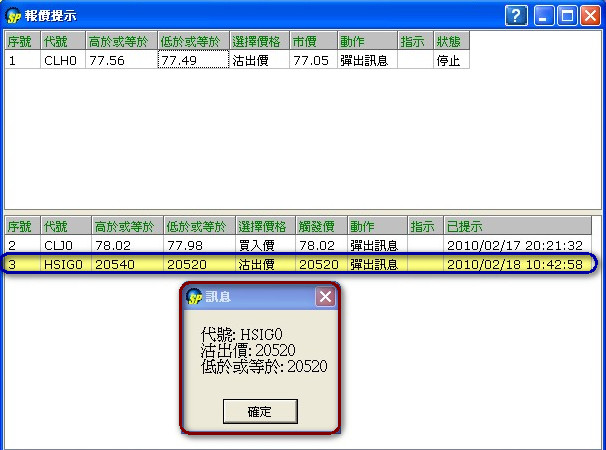
Whenever the trigger price is reached or over the upper or lower limit set , Popup Message is sent to alert users on that.
Since the alert has been done, it will be put to the bottom part of the window
User can capture the correct moment to send order to market

User has to place “Inactive”order in SPSystem as shown above.
Then go to “Price Alert Settings” window to set the citeria, and the product id should match with the inactivated order place before(e.g. GCM0 as shown)
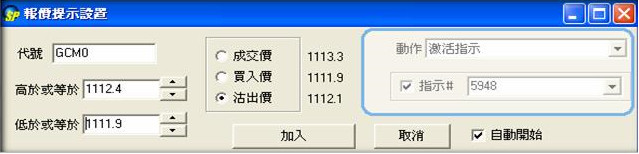
Select the "Action" as "Activate Order" and choose the "Order#"(e.g. order# is 5948 as shown)
Click "Add" after settings to confirm send out the alert request.
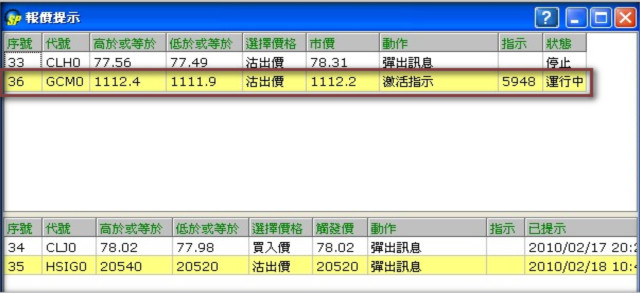
Then a new price alert will be displayed in the upper part of window. "Action" column will show "Activate Order", while "Orders" column will show order no. of the order to be activated.
If "Auto Start" is selected, then the "Status" column will show "Running" after setting. This means the "Activate Order" request is sent out already.
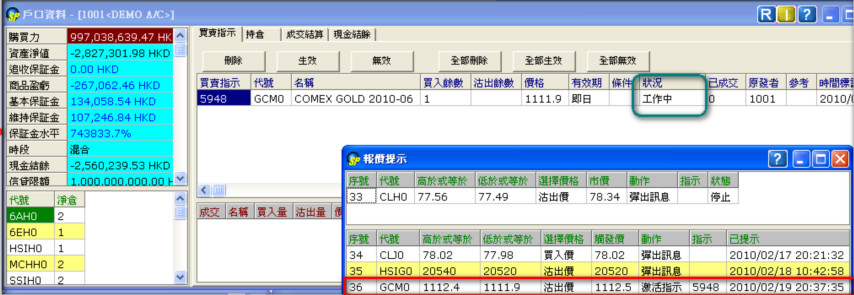
Whenever the trigger price is reached or over the upper or lower limit set , "Activate Order" action is done and the inactive order will be activated and sent out to market.
The order status in account information window will also be changed from "Inactive" to "Working"(Just like the green area shown in pic).
As the "Activate Order" request is completed it will be placed in the bottom part(as shown in the red area of pic)
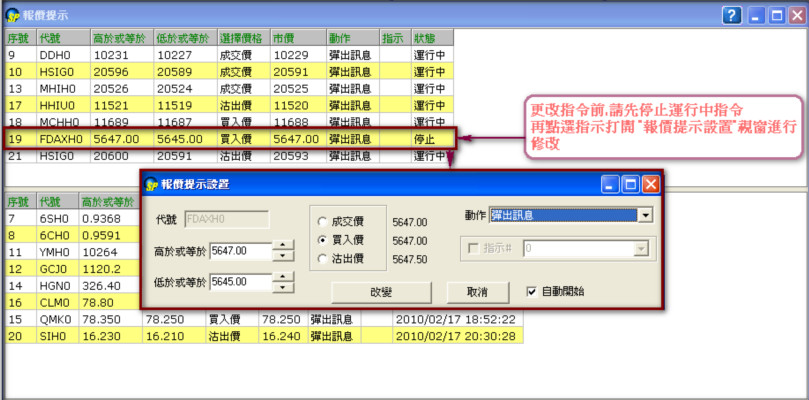
If the price alert action criteria has to be changed, please
(1)Stop the running action
(2)Click the action row to open the "Price Alert Settings" window again to modify the settings
Special Tips-Shortcut to Price Alert Setting
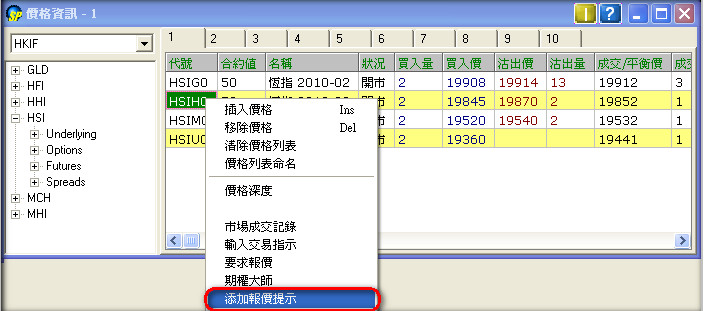
User can go to the "Market Price" Window and choose a product, and then right click to open the "Add Price Alert" to add price alert to that product.
This function is most suitable for users regularly have to trace the market changes, with pop-up messages alerting the users.
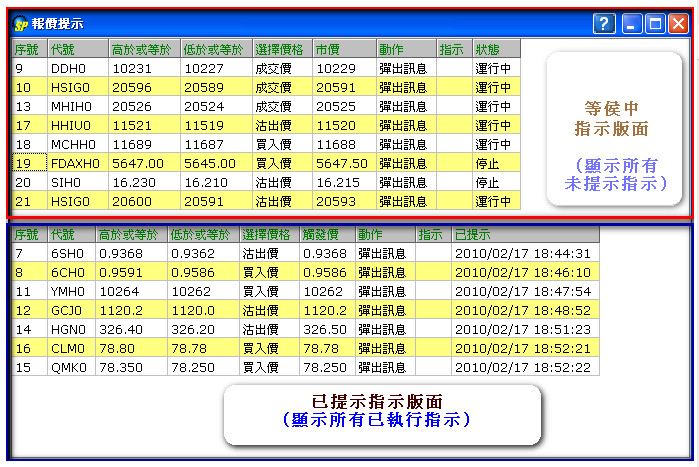
Above is the price alert window display, which is separated into upper and bottom part.
Following are the descriptions of every column:
【Price Alert】window column descriptions
| No | - Alert Message No |
| ID | - Product ID(E.g. HSIG0) |
| Above or Equal | - When market price reaches or over this trigger price set, alert message will be sent |
| Below or Equal | - When market price reaches or falls below this trigger price set, alert message will be sent |
| Side | - Users can set alert message on which types of prices, i.e. last/bid/ask. Whenever market price is over or below the trigger price set(bid/ask/last),alert messages will be sent |
| Market | - Show the current market price(anyone of bid/ask/last chosen) |
| Action | -“Popup Message”means when the trigger condition is fulfilled users will be alerted by message; “Activate Order”means when the trigger condition is fulfilled, the "inactivated" order connected will be activated and sent to market; “Popup Message and Activate Order”means when the trigger condition is fulfilled, both message alert and order sendout will be performed together |
| Orders | -Internal order number of order to be triggered |
| Status | -Status is in "Running" or "Stop"。"Running" means if all settings are correct the price alert will go into function,"Stop" means the price alert will not operate until reactivated |
| Trigger Price | -Price that trigger the alert message |
| Altered | -Show the alert time |
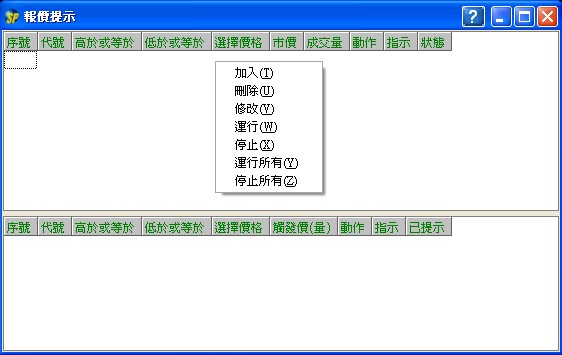
Right click the "Price Alert" Window can get the above action bar. This actions choice are explained as follows:
| Add | Choice "Add" to open the "Price Alert Settings" window, and set a new price alert |
| Delete | Click "Delete" to delete the selected row of price alert action |
| Run | Click "Run" to activate a price alert action |
| Stop | Click "Stop" to stop a running price alert action |
| Run All | Click "Run All" to activate all stopped price alert actions |
| Stop All | Click "Stop All" to stop all running price alert actions |
In "Price Alert Settings" window,Set the id(means area 1 in pic)、Trigger Price Type(Bid/Ask/Last,area2 in pic)and Trigger price (Above or equal/Below or equal,area3 in pic) 。
Then select "Popup Message” in the “Action” region(area 4 in pic).When the trigger price is reached alert message will be popup。
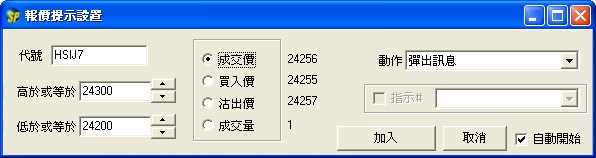
If client choose to start the price alert action after settings, please click "Auto Start" (area 5 in pic) and then "Add" to confirm send out the alert request.
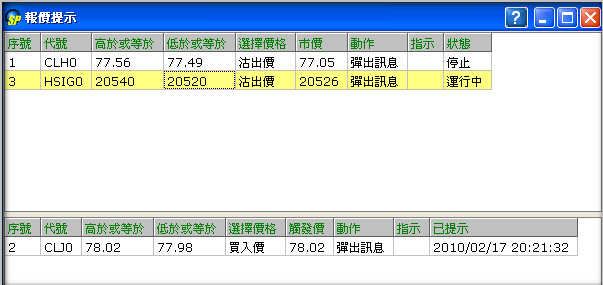
A new price alert action can be seen in the upper part of the window.
Since "Auto Start" is selected, therefore the price alert will be quickly put into action with the status of "Running".
Otherwise the request will show "Stop" first after setting if no "Auto Start" is chosen.
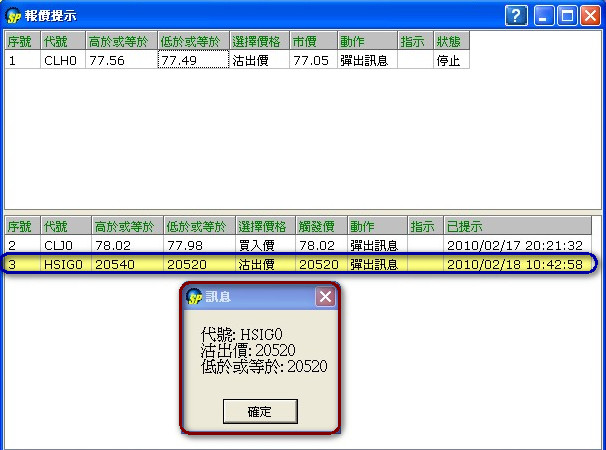
Whenever the trigger price is reached or over the upper or lower limit set , Popup Message is sent to alert users on that.
Since the alert has been done, it will be put to the bottom part of the window
User can capture the correct moment to send order to market

User has to place “Inactive”order in SPSystem as shown above.
Then go to “Price Alert Settings” window to set the citeria, and the product id should match with the inactivated order place before(e.g. GCM0 as shown)
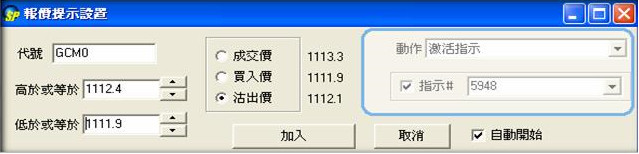
Select the "Action" as "Activate Order" and choose the "Order#"(e.g. order# is 5948 as shown)
Click "Add" after settings to confirm send out the alert request.
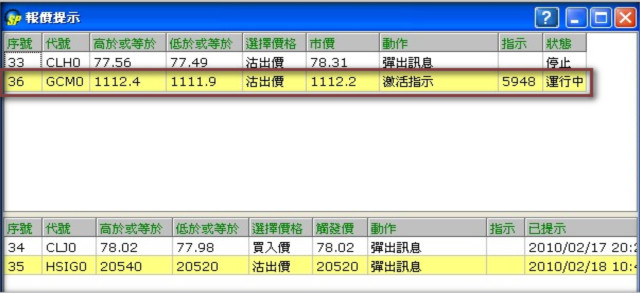
Then a new price alert will be displayed in the upper part of window. "Action" column will show "Activate Order", while "Orders" column will show order no. of the order to be activated.
If "Auto Start" is selected, then the "Status" column will show "Running" after setting. This means the "Activate Order" request is sent out already.
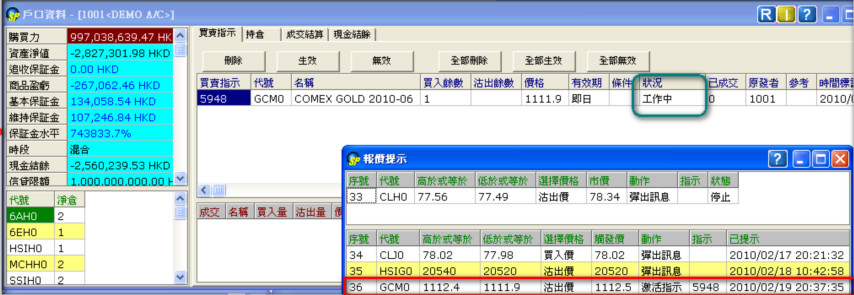
Whenever the trigger price is reached or over the upper or lower limit set , "Activate Order" action is done and the inactive order will be activated and sent out to market.
The order status in account information window will also be changed from "Inactive" to "Working"(Just like the green area shown in pic).
As the "Activate Order" request is completed it will be placed in the bottom part(as shown in the red area of pic)
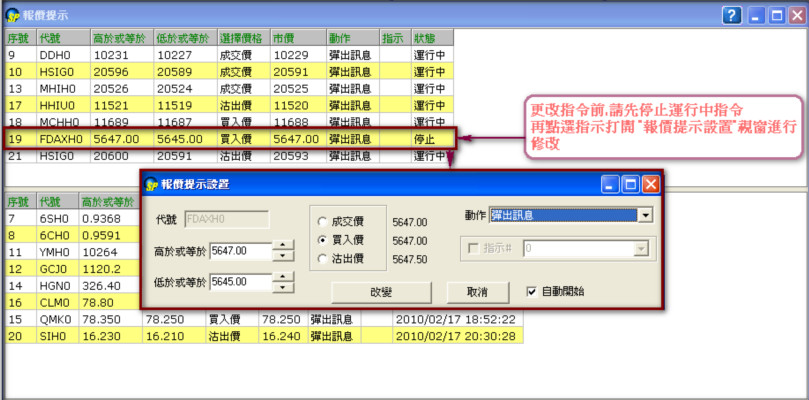
If the price alert action criteria has to be changed, please
(1)Stop the running action
(2)Click the action row to open the "Price Alert Settings" window again to modify the settings
Special Tips-Shortcut to Price Alert Setting
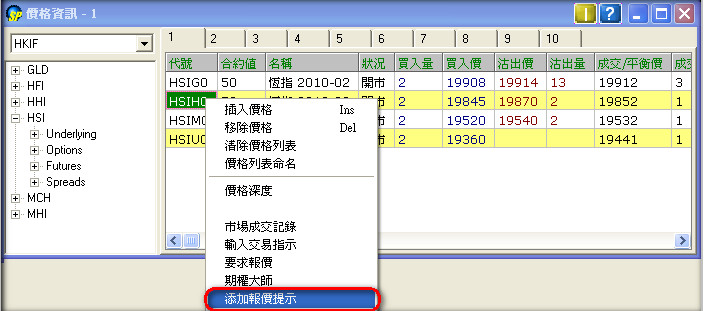
User can go to the "Market Price" Window and choose a product, and then right click to open the "Add Price Alert" to add price alert to that product.