General Preference
Open the window from the Preference Menu.
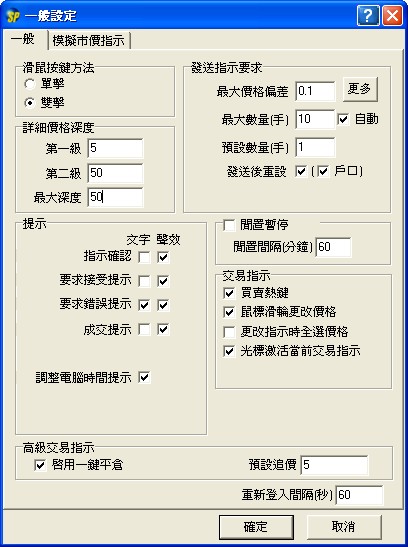
1.Mouse Click Method
You can set “single” or “double” click in this window, so changing order information can be done only in either action.
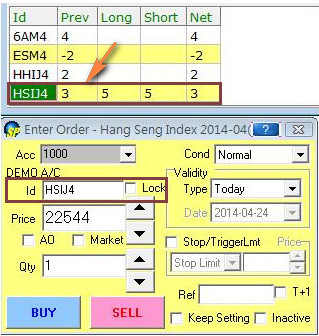
For example, if “Double Click” is set, the data in the “Enter Order” window can be changed only when double-click the Id of the products (as shown in the
above diagram). Or one click is enough if “Single Click” is set.
2.Inactive Timeout
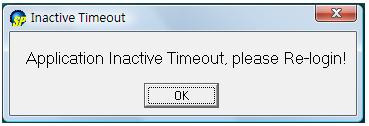
The systems will automatically logout if no action being done within the set time interval.
3.Order Request
| Max Price Deviation | Alert user when the order price entered exceeds the preset maximum price deviation. (0=don’t alert) For example if the presetting is 0.05, this means when the order price exceeds the market bid/sell price by 5%, the system will alert the user. |
| Max Qty (Lot) | Alert user when the order quantity entered exceeds the preset maximum quantity. (0=don’t alert) |
| Default Qty (Lot) | the default quantity set when enter an order |
| Reset After Send | Reset the Enter Order Window after sending order. |
| More (Price Dev. /Max Lots) | Preset the maximum price deviations/ lots for numerous products at the same time. The system will alert when the order price or lots made by users exceeds those already preset. |
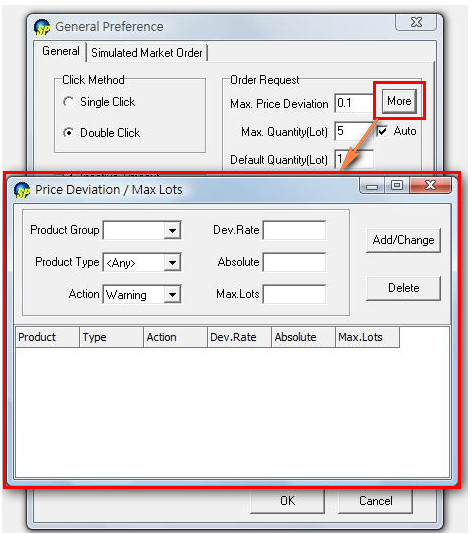
Allow presetting the maximum lots and the maximum price deviation of numerous products at the same time.
4.Message behavior
Both “text” and “sound” alert are available for users to suite their needs.
| Order Confirm | Alert before send an order |
| Request Accepted Alert | Alert after order is accepted |
| Request Error Alert | Alert when order is rejected |
| Trade Alert | Alert when order is done |
| Time Correction Alert | Alert when time correction |
5.Long Price Depth behavior
| Level 1 | Apply the qty of level 1 in Distribution Mode (default=5) |
| Level 2 | Apply the qty of level 2 in Distribution Mode (default=50) |
| Max Depth | The maximum qty of long price (default=50) |
6.Buy Sell Hot Key
In Enter Order Window, the following hot key can be provided:
| [+] | Lock order entry to “buy order” |
| [-] | Lock order entry to “sell order” |
| [Esc] | Buy/sell order “Lock” is cancelled |
7.Price up/down by mouse wheel
User can find the control key as below:
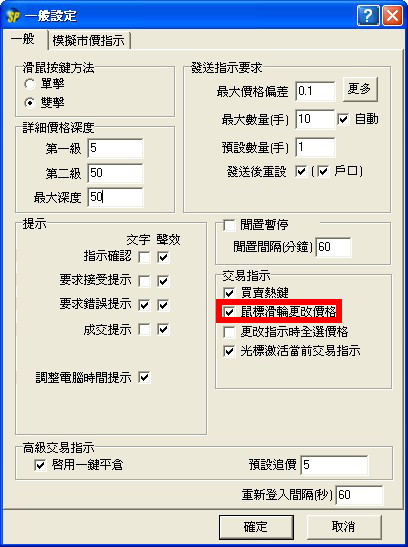
Afterward switching on the function as shown, user can simply change price by shifting the mouse wheel up and down.
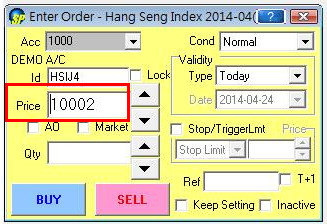
Locates the mouse cursor in the price entry region, and then moves the mouse wheel up/down to change the price.
“Move up” represents increasing value, while “Moving down” represents descending value.
8.Re-login Interval
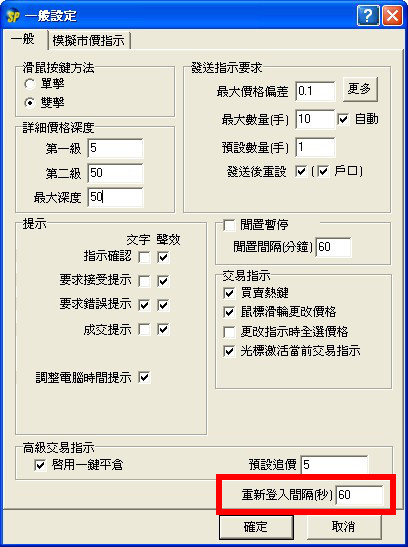
The “Auto Re-login” function at the bottom left of the “Login” window permits re-entering into the system automatically whenever network disconnection
happens. Moreover, through the “Re-login Interval” function in this “General Preference” window, user can even set the time interval between each re-login.
Tips-
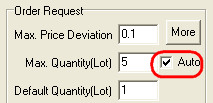
If “Auto” is selected, the total order quantity will be calculated when you click the buy/sell quantity in the “Order Depth”.
The total quantity will not exceed the “maximum quantity”.
Following illustrates the changes of the “Order quantity” after “Auto” is on:
Firstly, if the maximum quantity is set to 10 as shown below:
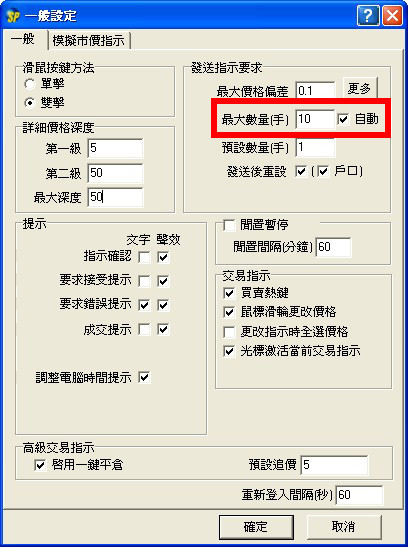
Then you can choose a price in the “price depth”(e.g. B2 field):

This time the order amount will surely be changed to the sum in the “brown square”, i.e. 2+7=9.
It is because it is smaller than the maximum amount of 10.
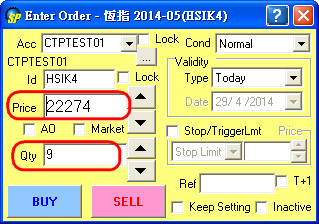
However if the total quantity is greater than the “Maximum Quantity” (i.e.10) set, only this “Maximum Quantity” will be displayed in the “Order Entry
Window”.